Google Sheets is a powerful and user-friendly spreadsheet tool that offers a plethora of features to help users organize, analyse, and manipulate data. One of the useful functions is the ability to freeze rows, allowing you to keep essential information visible even as you scroll through a large dataset.
This article will guide you through the process of freezing rows in Google Sheets, enhancing your productivity and efficiency in working with spreadsheets.
Why Freeze Rows in Google Sheets?
When working with extensive datasets in Google Sheets, it's common to lose sight of the header row or other critical information as you scroll down the sheet. Freezing rows enables you to keep specific rows, such as headers or totals, visible at all times, providing context and reference as you navigate through the data. This feature is especially valuable when dealing with datasets with numerous rows, ensuring you maintain a clear understanding of your data structure and contents.
How to Freeze Rows in Google Sheets:
Follow these simple steps to freeze rows in Google Sheets:
Step 1: Open your Google Sheet:
Log in to your Google account and access Google Sheets. Create a new sheet or open an existing one where you want to freeze rows.
Step 2: Identify the rows to freeze:
Determine which rows you want to keep visible as you scroll through your sheet. Typically, users choose to freeze the header row containing column labels, but you can freeze any row you find crucial for quick reference.
Step 3: Select the row(s) to freeze:
Click on the row number(s) on the left-hand side of the sheet to select the entire row(s). You can select multiple rows simultaneously by holding the "Ctrl" key (Windows) or "Command" key (Mac) while clicking on the row numbers.
Step 4: Freeze the selected row(s):
Once the desired row(s) are selected, click on the "View" menu in the top toolbar. From the dropdown menu, hover your cursor over the "Freeze" option, and a submenu will appear.
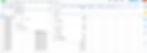
Step 5: Choose the "1 row" option:
In the "Freeze" submenu, click on the "1 row" option. This will freeze the selected row(s) and keep them visible at the top of the sheet while the rest of the data scrolls beneath.
Optional: You can choose the "2 rows" option from the "Freeze" submenu if you need to freeze two rows (e.g., headers and subheaders).
Step 6: Verify the frozen rows:
After selecting the "1 row" (or "2 rows") option, Google Sheets will freeze the chosen row(s) at the top of the sheet. You will notice a gray line appearing just below the frozen rows, indicating the boundary between the frozen and scrollable sections of the sheet.
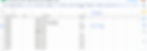
Freezing rows in Google Sheets is a handy technique to ensure crucial information remains visible while navigating through extensive datasets.
By following the straightforward steps outlined in this guide, you can easily freeze your header row or other essential rows, enhancing your data management and analysis capabilities.
Next time you work with large data tables in Google Sheets, remember to freeze the rows you need, and enjoy the improved efficiency and convenience in your spreadsheet tasks. If you very new to excel and you want a basic idea of Google sheets, then I think you need to read this article of DrTop10 The ultimate guide to using Google Sheets